En este post voy a enseñar como cambiar nuestro router doméstico de cualquier compañía por un Mikrotik
las operadoras tienen 2 formas de ponernos la fibra o bien nos pone un router con una ONT (Conversor de fibra a ethernet) o bien nos pone un router que lo trae todo integrado
Aquí os explicare como se hace en cada caso siempre sin tener que utilizar ningún DMZ (Redirección de todos los puertos a otro router) porque en este caso tenemos un doble nat y aunque no suele haber problema no es lo mas óptimo.
En este post enseñaremos las configuraciones que son iguales para todas y después pondré un enlace para cada uno de los casos, bien sea, movistar, fi-network, orange etc.
Vamos a ello
Lo primero que debemos de tener es:
- Router Mikrotik, si es una fibra de más de 100 megas se recomienda que sea Giga y si queremos wifi pues también que tenga wifi porque no todos los Mikrotik tienen wifi.
- El Winbox. Se puede también manejar por web por el webfig, pero con el winbox resulta más cómodo y más manejable. Si no lo tenéis, Pulsar aquí para descargarlo
Una vez tengamos todo conectaremos el Mikrotik a nuestro ordenador por un cable de red. IMPORTANTE: nunca conectar el ordenador a la boca 1 del Mikrotik, una vez le borremos la programación puede que no te deje entrarle al router. Mi recomendación es siempre pincharnos en la 2. Es decir, el cable de red de nuestro ordenador a la boca número 2 del Mikrotik.
Una vez enchufado nuestro Mikrotik y conectado a nuestro ordenador, abrimos el winbox y nos vamos al apartado neighbors y ahí nos debe de aparecer nuestro router con la dirección de fabrica que es la 192.168.88.1
Si tenemos el ordenador por dhcp nos habrá cogido una ip de ese rango y podemos acceder a nuestro router pulsando sobre la ip o la MAC de nuestro Mikrotik con el usuario admin y sin contraseña. Si por el contrario tenemos un ip estática de otro rango en nuestro ordenador solo podemos entrar por la dirección MAC
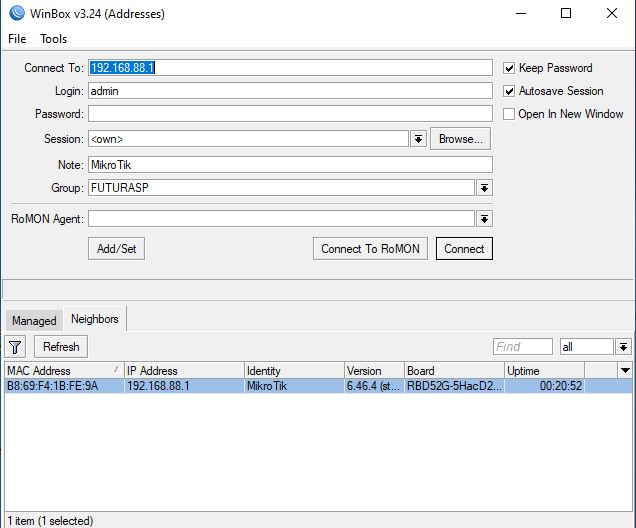
A mí y por experiencia me gusta conectarme por MAC porque así después cuando modifico cualquier ip interna del router no me desconecta y tengo que volver a conectarme.
Entonces pulsamos sobre nuestra dirección MAC y le damos a Connect
Una vez que nos conectamos, nos da posibilidad de cargar una configuración por defecto que trae el router, en algunos casos es interesante, pero en este caso no la necesitaremos, por lo que le daremos a Remove Configuración
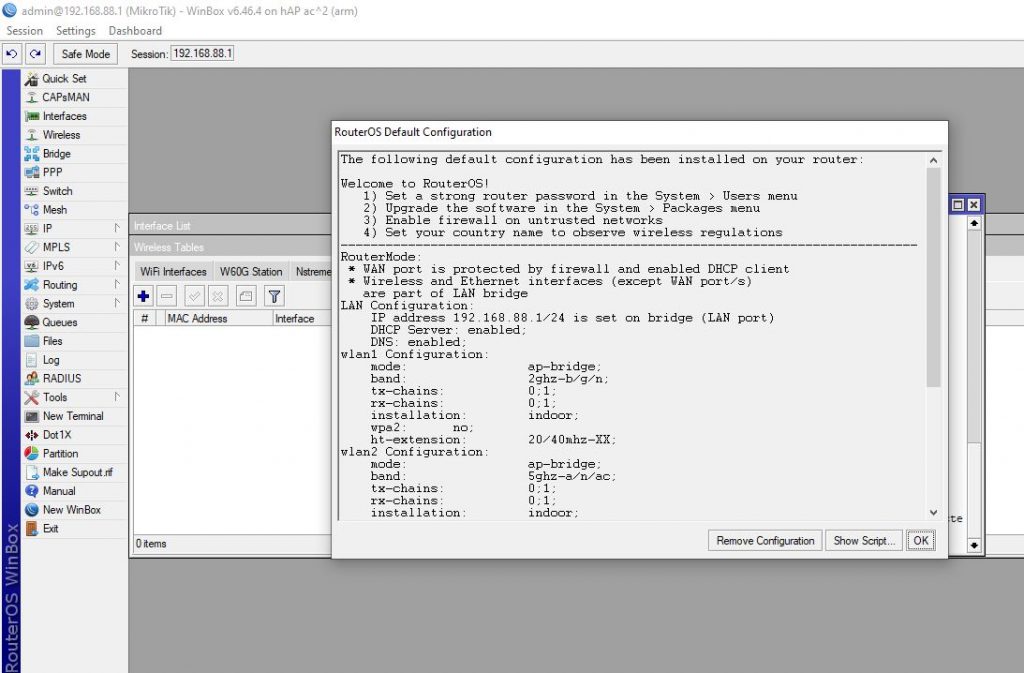
Cuando le damos a remove configuración desconectará de nuestro router y tendremos que volver a entrar pero en este caso nos ha quitado ya la ip que tenia por defecto de 192.168.88.1 por lo que tendremos que entrar directamente por la dirección MAC
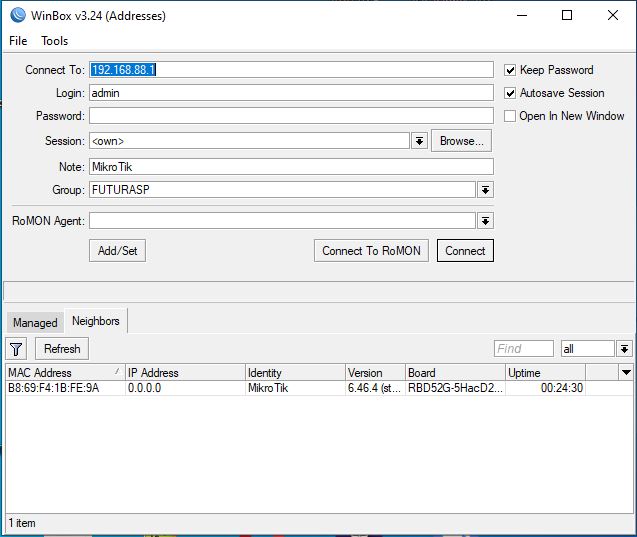
Una vez dentro empezamos ya con la configuración.
Lo más importante antes de todo es cambiarle los datos de acceso, al menos ponerle una contraseña. Para ello nos vamos a system –> Password
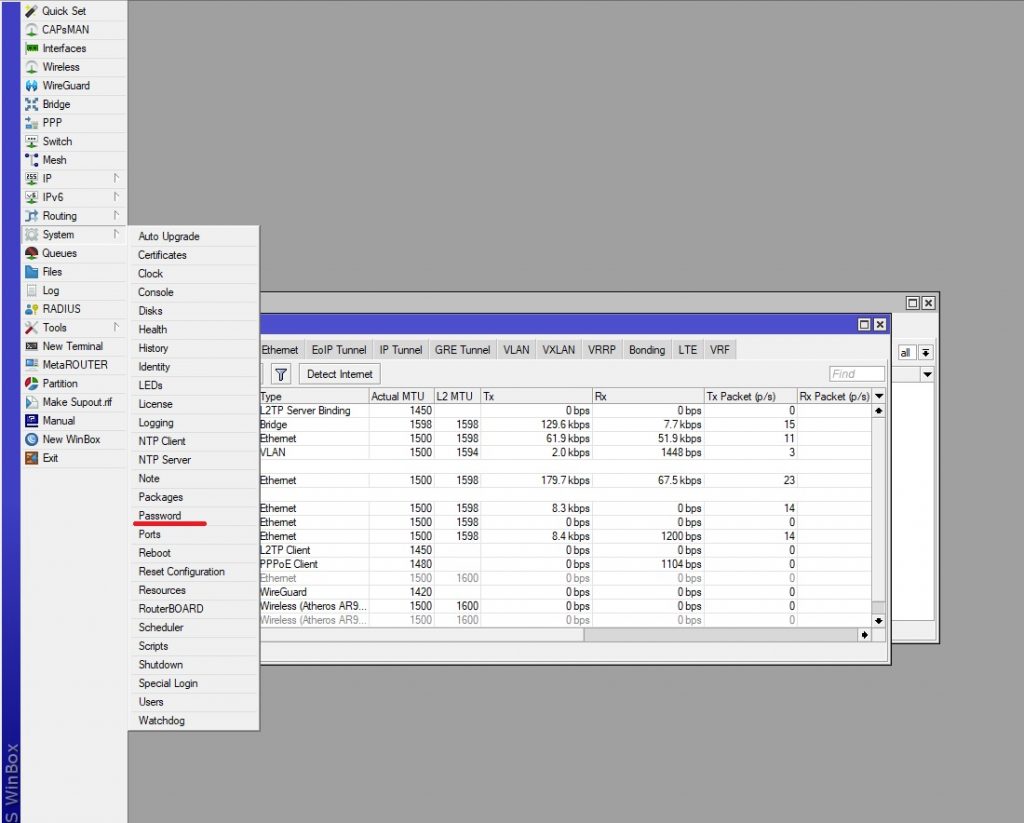
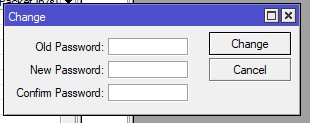
Ahí en old password ponemos nuestra antigua contraseña que en nuestro caso es ninguna y en New Password pues ponemos la que queremos poner.
Una vez cambiada la contraseña, lo siguiente es ponerle un nombre para ellos debemos irnos a System –> Identity

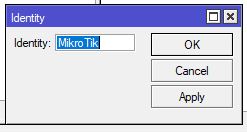
Aquí donde pone mikrotik le ponemos el nombre que queramos ponerle a nuestro router.
Marcar las interfaces
Para empezar, seleccionaremos las interfaces que sean LAN y cual es WAN.
En la nueva ventana veremos las 7 interfaces que forman el equipo 5 ethernet que son las cableadas y 2 wlan que son las wifi (una de 2.4Ghz y otra de 5Ghz)
- La ethernet 1 la usaremos para conectar la ONT o el del operador (WAN).
- Las 4 ethernet restante y las otras 2 wlan serán la (LAN)
Haremos doble ‘click’ en “ether 1” y añadiremos el comentario “WAN” accediendo al botón “Comment”
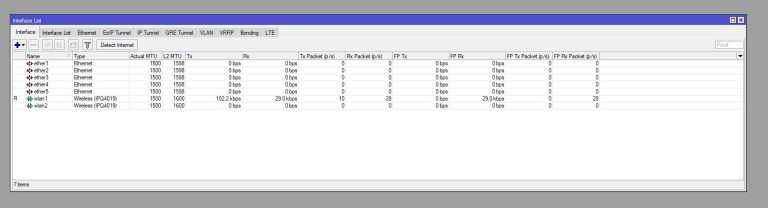
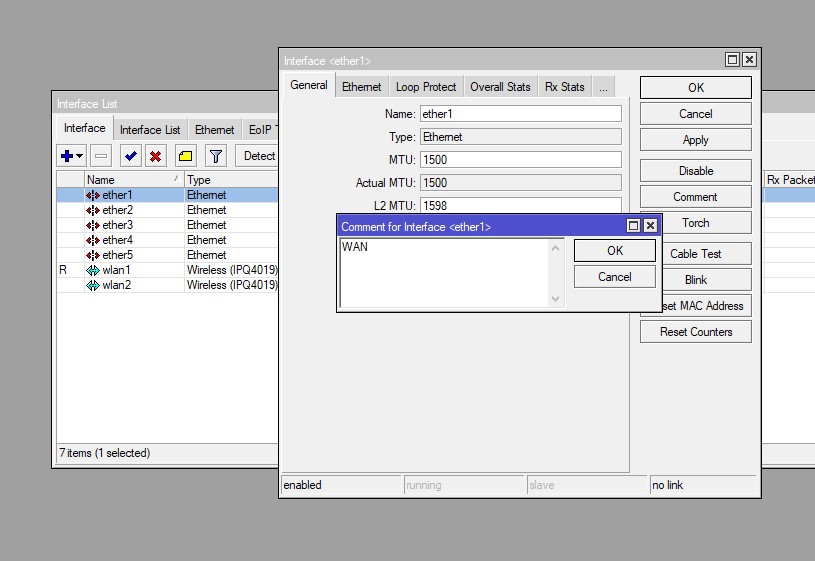
De Igual modo haremos lo mimso en la ether2 para nombrarla como LAN
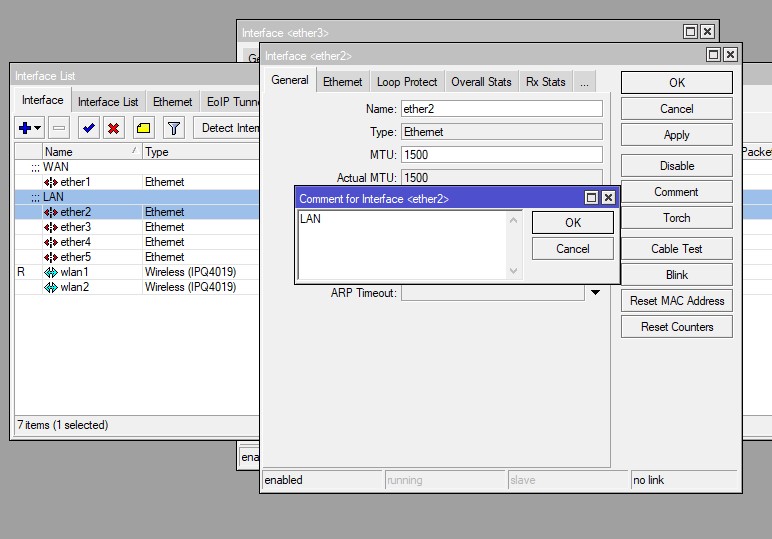
Crear bridge
Ahora vamos a hacer que de la ether2 hasta la wlan2 se puedan usar para darnos internet a nosotros, como si fuesen los puertos del router que tenemos actualmente.
Para ello, en el menú de la izquierda nos dirigimos a “Bridge” y en la nueva ventana hacemos ‘click’ en “+” y colocamos la siguiente información:
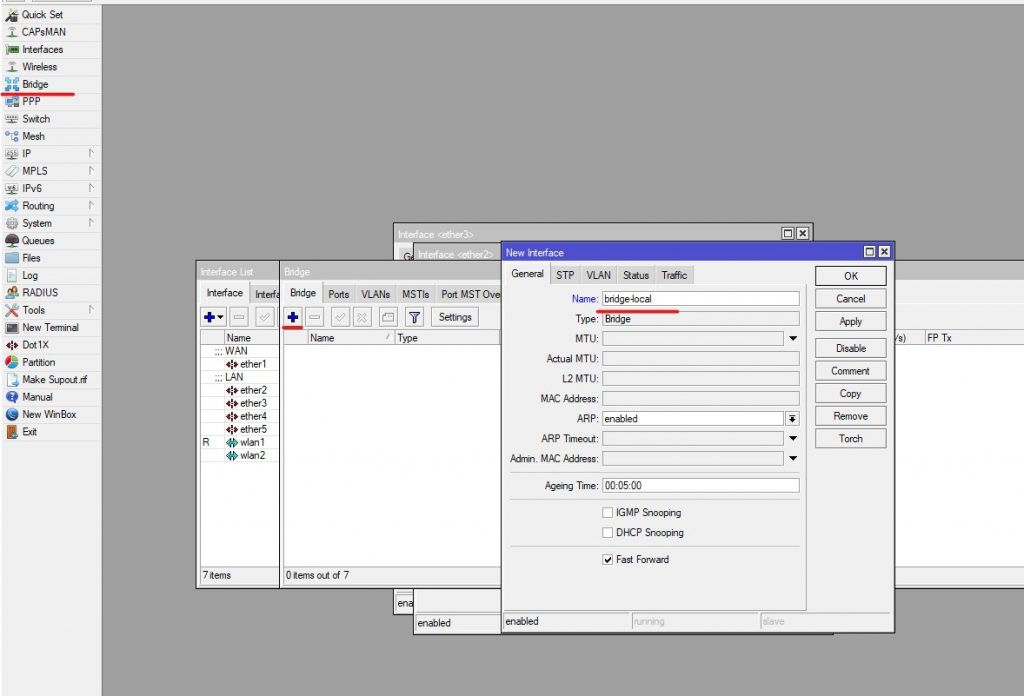
En mi caso le llamo bridge local porque se va a usar para la red local.
Una vez hecho esto pulsamos ok y nos vamos a Port, de la misma manera pulsaremos el símbolo + En este apartado le diremos que interfaces queremos que pertenezcan a nuestra LAN, en nuestro caso será desde la ether2 hasta la ether5 y wlan1 y wlan2. Lo tendremos que ir añadiendo interfaz a interfaz, por cada una tendremos que darle al + y añadir la siguiente.

Lo pondremos que quede de la siguiente forma:
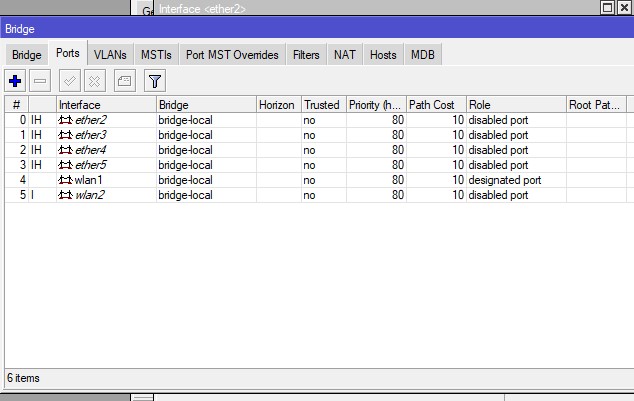
Una vez hecho esto, lo siguiente es asignarle la ip que vamos a usar en nuestra Lan.
Para ellos nos iremos en le menú de la izquierda a IP –>Addresses
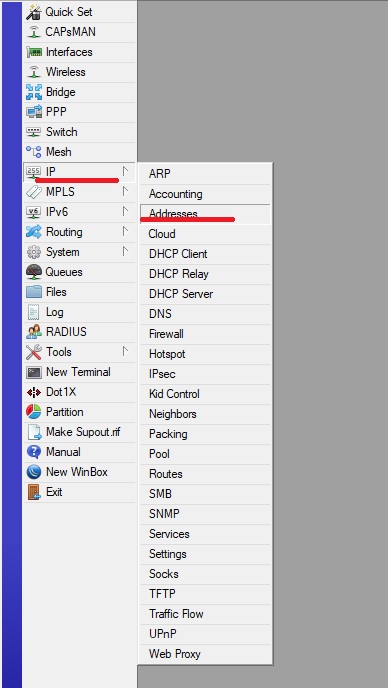
En la nueva ventana presionamos el botón “+” y colocaremos la dirección IP que usaremos para nuestro router a nivel de LAN. Además, seleccionaremos el interfaz “Bridge-Local” que corresponderá a los puertos que hemos asignado en el bridge anterior
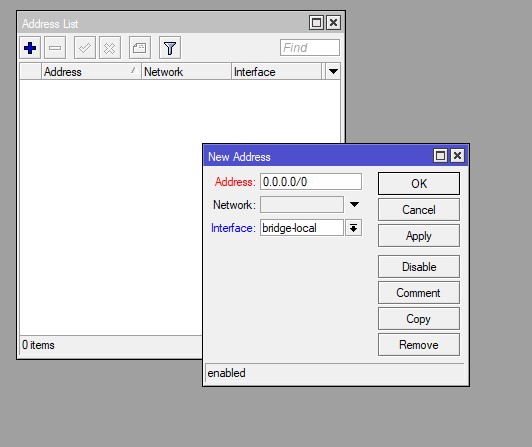
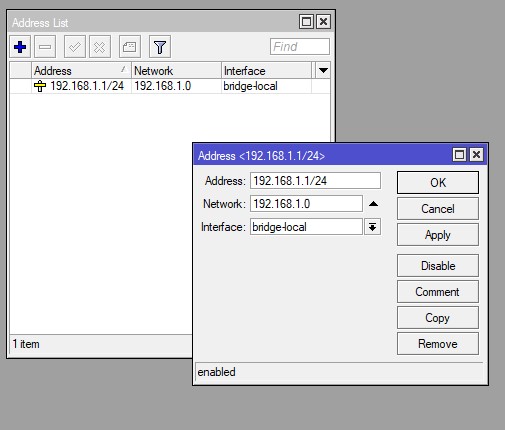
En nuestro caso vamos a poner la misma que trae el router de telefónica que es la 192.168.1.1/24.
La /24 significa que la máscara de subred es la 255.255.255.0 que es la misma que trae el router que hemos retirado.
Ya con esto le hemos asignado una ip ahora lo que vamos a crear es el servidor de dhcp para que nos asigne nuestro mikrotik IP automáticamente y no tener que ponérnosla en nuestro pc manual.
Para ellos tendremos que irnos en el menú de la izquierda al apartado IP–> DHCP Server y en este casi utilizaremos el configurador que se llama DHCP Setup
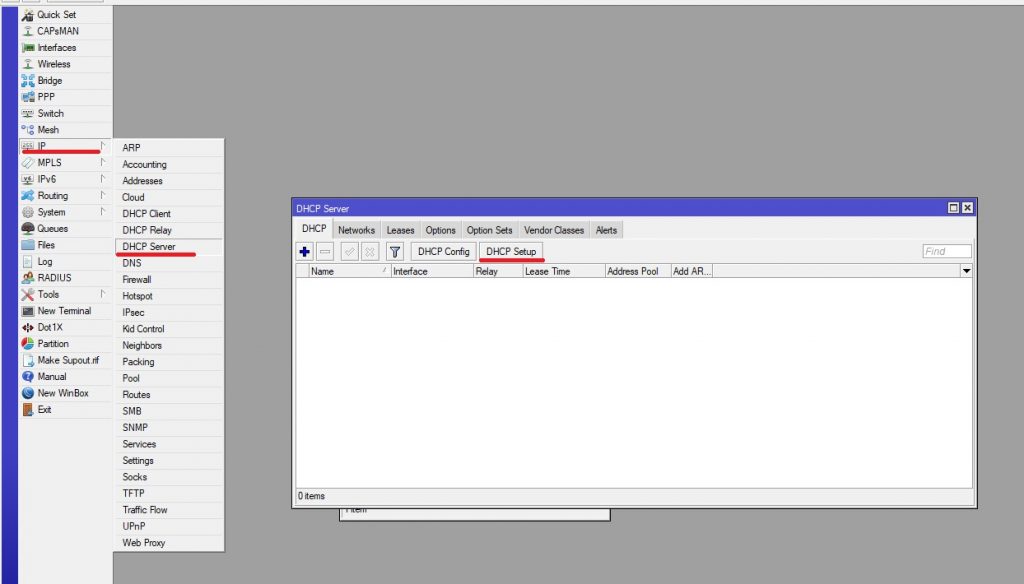
Una vez pulsamos ahi seleccionamos nuestra interfaz que es bridge-local y le damos a siguiente, y seguimos las imágenes que pongo a continuación.
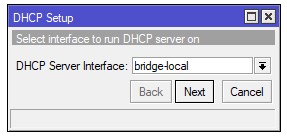
En este apartado seleccionamos la interfaz la cual queremos que reparta ip, en nuestro caso es el bridge-local
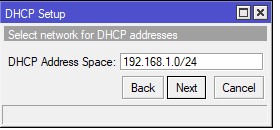
En este apartado ponemos la direccion de red, normalmente al seleccionarle la interfaz a la que queremos asignarle el dhcp nos lo pone sólo
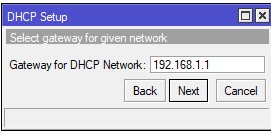
Aqui ponemos nuestra puerta de enlace aunque normalmente nos lo pone sólo.
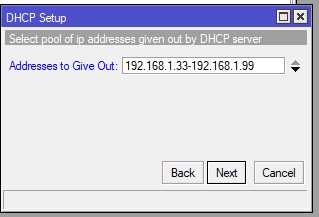
Aquí decimos desde que ip hasta que ip queremos que este nuestro rango, si tenemos una red domestica de casa con lo 66 ip que es lo que hay actualmente puesto, tenemos mas que suficiente, si la red es mas grande pues ponemos hasta la que queramos.
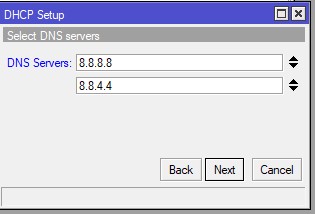
En este apartado seleccionamos nuestros servidores dns. Si queremos poner mas tan solo tendriamos que dar a la flechita negra de abajo de la derecha y añadir tantos como queramos.
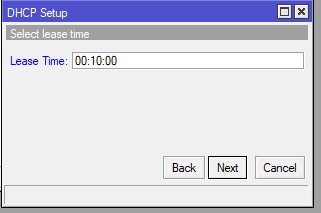
En este apartado seleccionamos el tiempo que va a estar la ip asignada. Si en esos 10 min no sigue el dispositivo conectado pone la ip como disponible.
Aqui os dejo el archivo de configuración de de la configuración básica explicado arriba y tambine os lo pongo aqui en texto planto
Ahora nos queda configurar la wifi de nuestro router, para ello podeis pulsar en el siguiente boton y os redirigirá a un post que tengo exclusivo para configurar la wifi.